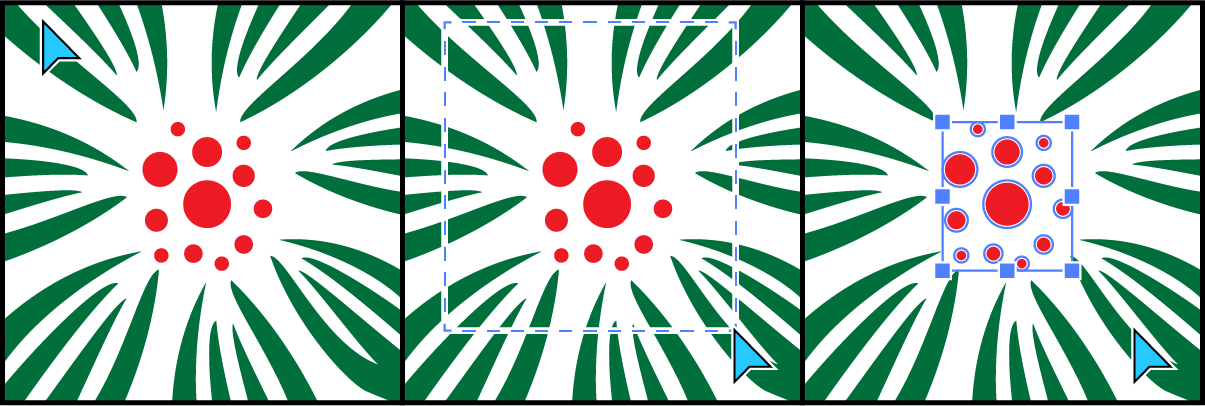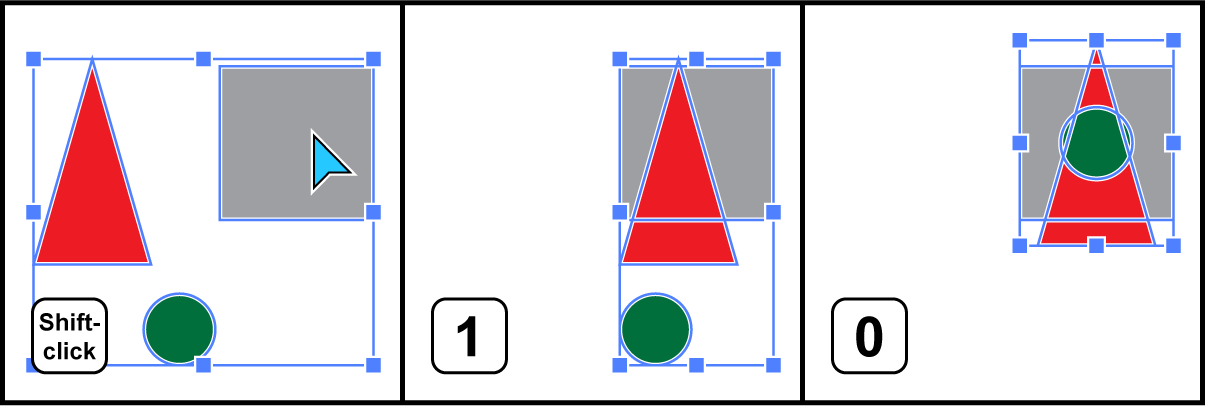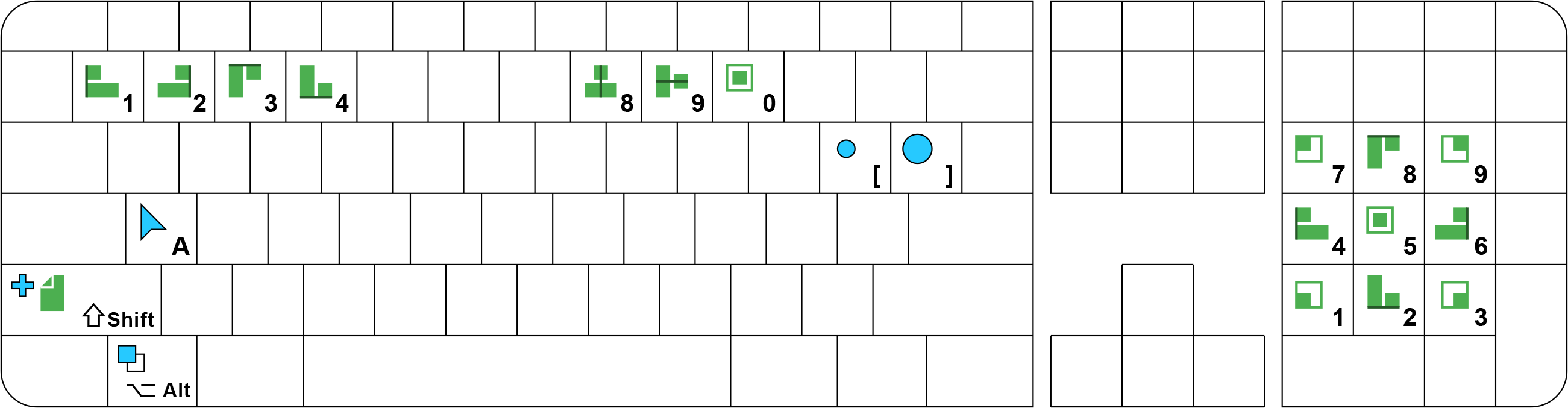A: CoolSelection is a trialware. You can try it free for two weeks.
Then You can buy it.
End-user License allows You to use up to two computers to run the CoolSelection.
Click "Illustrator / About CoolSelection..." (Mac) or "Help / About CoolSelection..." (Windows).
Enter Your License Key and click the "Register" button.
"E-mail and Password" window will appear.
Enter a valid E-mail and create a password.
You'll need them to install the CoolSelection on Your second computer or to reinstall it.
Click the OK button. You'll see the "Registered successfully!" message.
If You registered the CoolSelection after the end of the trial period, You may need to restart the Illustrator.
More details
Please note that Your License Key is still valid if You replaced Your computer or
reinstalled Your operating system or upgraded the Illustrator.
Just enter the License Key as described above, then the window will appear asking You to enter
Your old password and to create a new one.
If You can't remember Your old password, click the "Send Password" button.
Password will be sent to the E-mail address You entered when registering.
Alternatively You can Use the myLicense Portal
to retrieve Your password.
You may also need to re-enter Your License Key after a hardware upgrade or after a major update to Your operating system.
Number of activations is limited to 3 per month.
A: Click Illustrator / Preferences / CoolSelection… on Mac
or Edit / Preferences / CoolSelection… on Windows.
Preferences window allows You to enable / disable the "A" key that activates the Selection Box tool
or the numeric keys used for alignment.
A: There are square brackets in English keyboard layout. Please use the same buttons when Your keyboard layout isn't English.
For most keyboards this means: always use two buttons to the right from English letter P.
A: You have to be an administrator of Your computer to install a plugin.
Otherwise contact Your system administrator
and point him or her to the Install section.
A: Please update the CoolSelection. Download the current version from the site and replace the existing version.
A: Double-click the CoolSelection2025.dmg file to open it.
You'll see two shortcuts: CoolSelection and Plug-ins.
Just drag the CoolSelection to Plug-ins.
If You want to copy the plugin manually:
"/Applications/Adobe Illustrator 2025/Plug-ins" is a path to the Illustrator 2025 plugins.
"/Applications/Adobe Illustrator 2024/Plug-ins" is a path to the Illustrator 2024 plugins.
"/Applications/Adobe Illustrator 2023/Plug-ins" is a path to the Illustrator 2023 plugins.
A: "C:\Program Files\Adobe\Adobe Illustrator 2025\Plug-ins" is a path to the Illustrator 2025 plugins.
"C:\Program Files\Adobe\Adobe Illustrator 2024\Plug-ins" is a path to the Illustrator 2024 plugins.
"C:\Program Files\Adobe\Adobe Illustrator 2023\Plug-ins" is a path to the Illustrator 2023 plugins.
A: CoolSelection uses an Internet connection to acquire a temporary (two week) license
and to check if a permanent license is valid.
If You are running Windows, please check if You can access Internet sites using Your Edge browser or the Internet Explorer.
If You can't, You need to adjust Your network configuration even if other browsers are working.
Are You behind a proxy or a firewall?
If You are using a corporate network, You may need a help from Your system administrator to check
if CoolSelection is blocked from the Internet connection.
Address of the license management server is below. It will be needed to configure a proxy or a firewall:
Server IP address: reg1.softworkz.com, reg2.softworkz.com, reg3.softworkz.com
Port: 80 (Standard HTTP)
Domain: softworkz.com

![]() Tool.
Tool.